- Knowledge Centre
- Overview & Installation
- Microsoft Word
Activating your QVscribe for Word
After Installation, access QVscribe for Word via the new QVscribe tab in your Word Home ribbon.

Click the QVscribe button and you will then be prompted to select your license type.
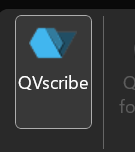
When you enter the setup, you will be prompted to enter either a server IP or a hostname that your IT team should provide you with.
After entering the IP address, please select whether you will be connecting via Active Directory or Local. Active Directory will automatically connect you to the server based on your computer login credentials. If you are using a Local connection, you will need to enter a Username and Password. This information should be provided to you by your IT administrator. Press Connect to your QVscribe for Teams Server.
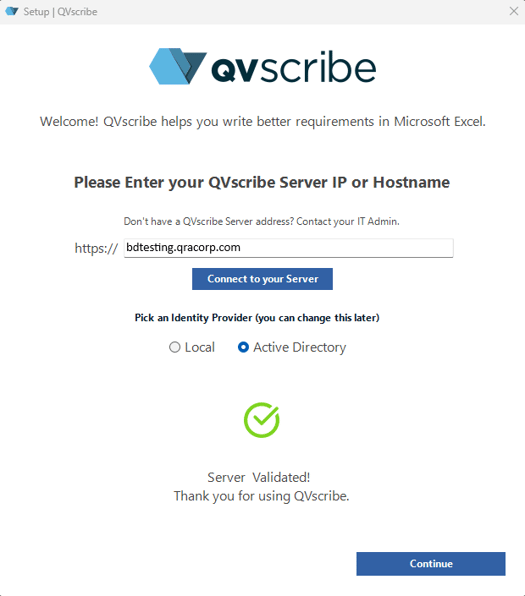
Upon successful connection, you will see a “Server Validated” message.
If you are connecting locally, you will then be prompted to enter your username and password.
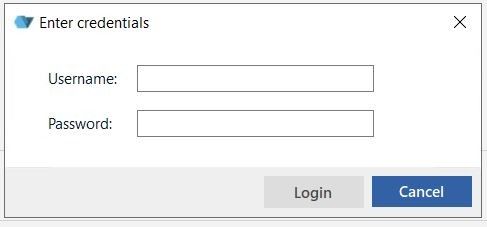
.png?height=120&name=4.0%20(7).png)