All QVscribe for Polarion users will need the following to setup QVscribe:
-
Download files for the QVscribe Browser extension
-
The QVscribe Teams Server hostname/IP
-
Their username and password *Note: this is not needed if you are using Active Directory for licensing
Below outlines all the steps they will need to take to setup QVscribe for Polarion:
QVscribe Installation Process
Step 1: Run the QVscribeForChrome_[version].msi installer.
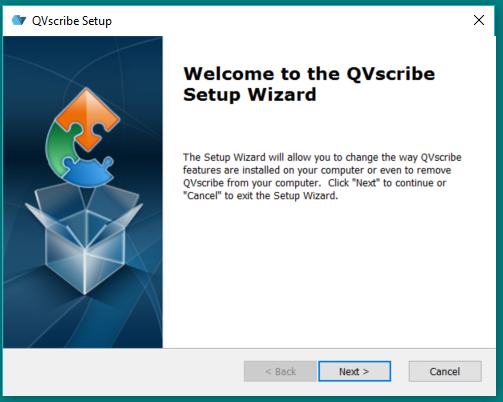
Step 2: Open Google Chrome and type chrome://extensions in your address bar.

Step 3: Enable the Developer Mode present on the top right corner of the window.
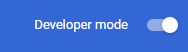
Step 4: Select Load-Unpacked
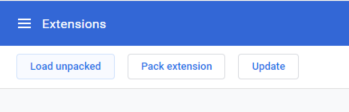
Step 5: Select folder (%appdata%\QRA Consulting Inc\QVscribe\chrome\extension) in your Google Chrome. The QVscribe icon will show up on the top-right corner of the extension bar.
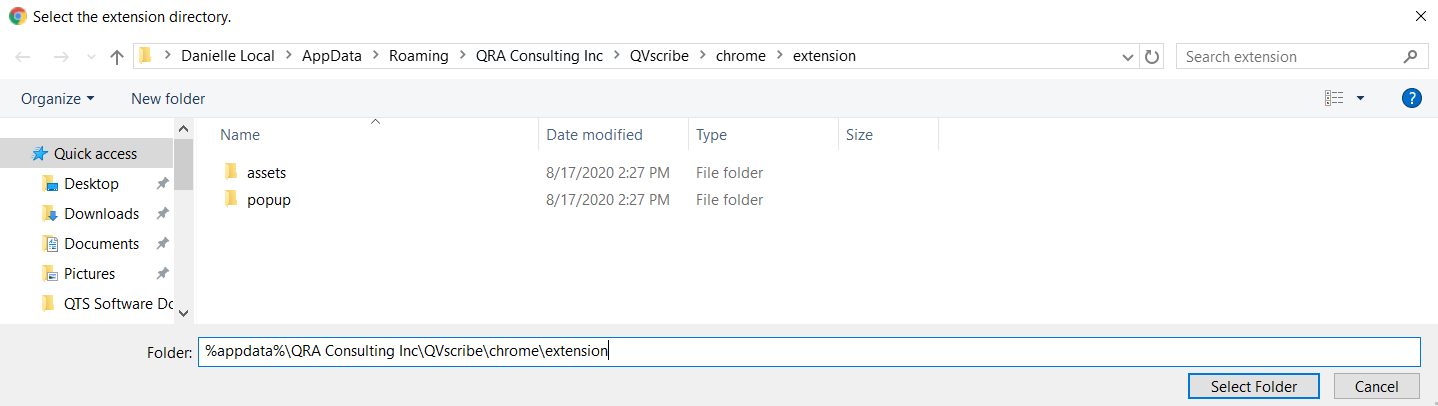
Step 6. Disable the Developer Mode.
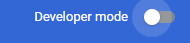
Step 7: Click on the QVscribe 3.0 icon and check the status of the analyzer. If the analyzer is offline, click “Start up Analyzer and Log into Server”.
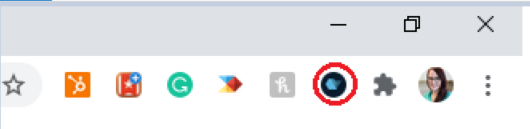
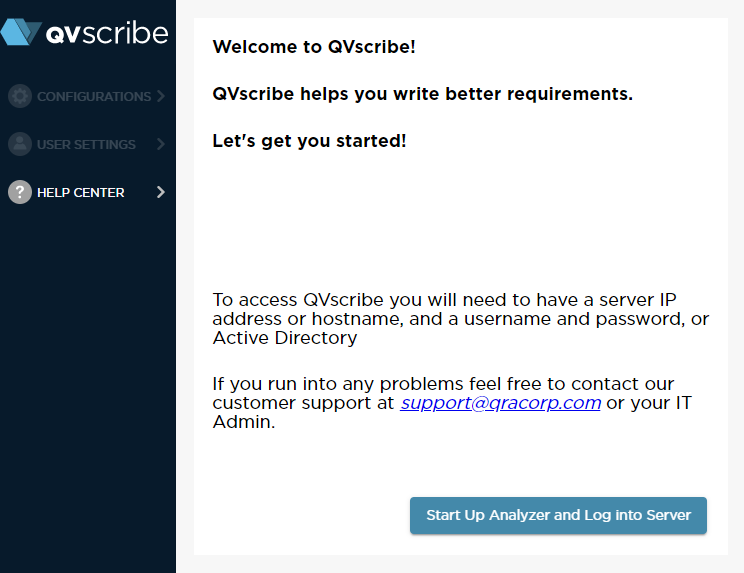
Step 8: Enter your QVscribe Server IP or Hostname and then click Connect to your QVscribe Team Server. Note: This should be provided to you by your QVscribe Admin.
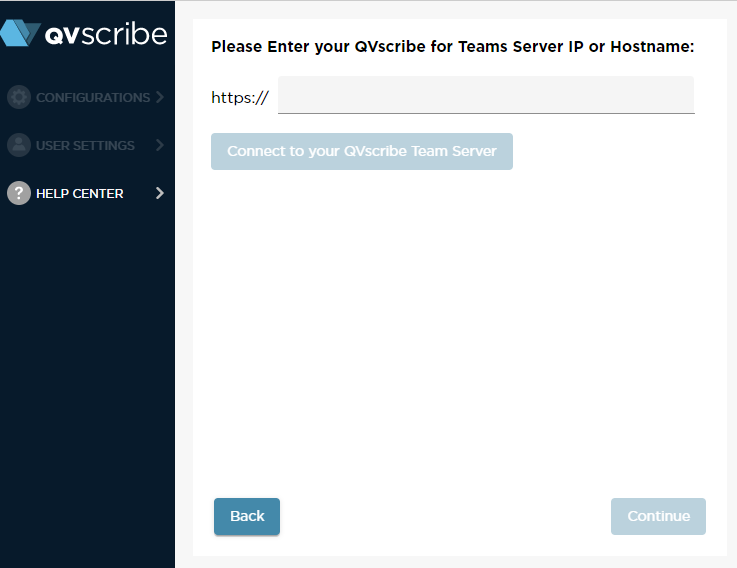
Step 9: Pick your identity provider. This information will be provided by your QTS Admin as well. If you are connecting via QTS User Directory, you should have been provided with a username and password.
Alternatively, if you are connecting via Active Directory, you will automatically connect via your computer login credentials.
Connecting by QTS User Directory (Username and Password)
Choose QTS User Directory and click continue. This will bring you to a page to enter your QVscribe credentials provided to you by your QTS Admin.
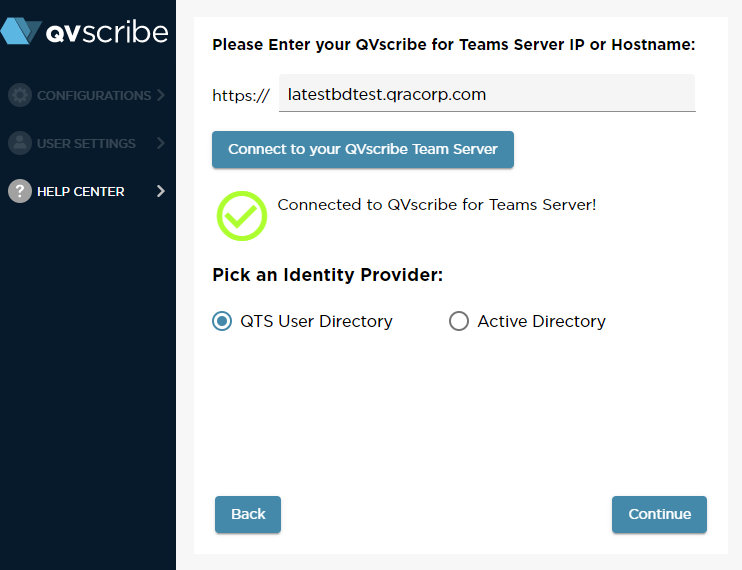
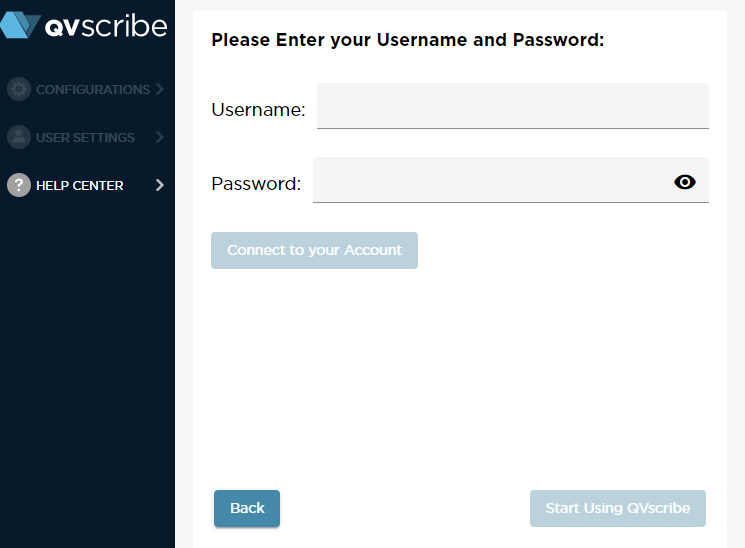
Once you have connected your username and password, you should see the following message.
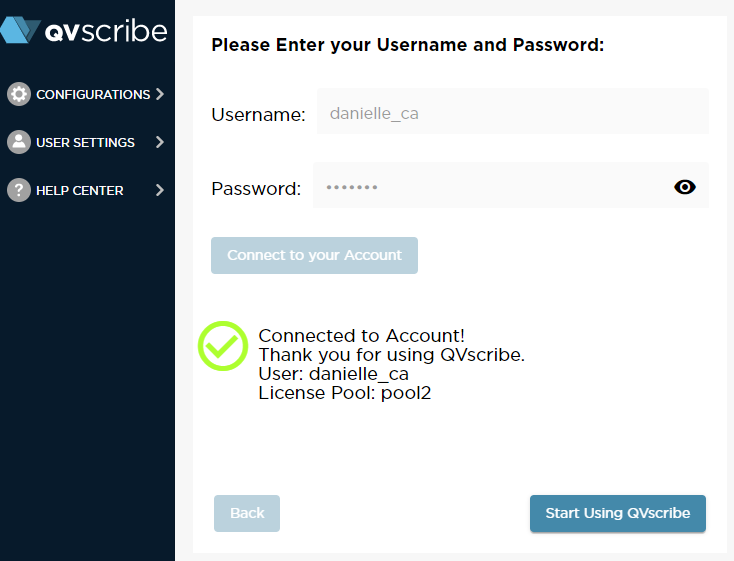
Connecting by Active Directory
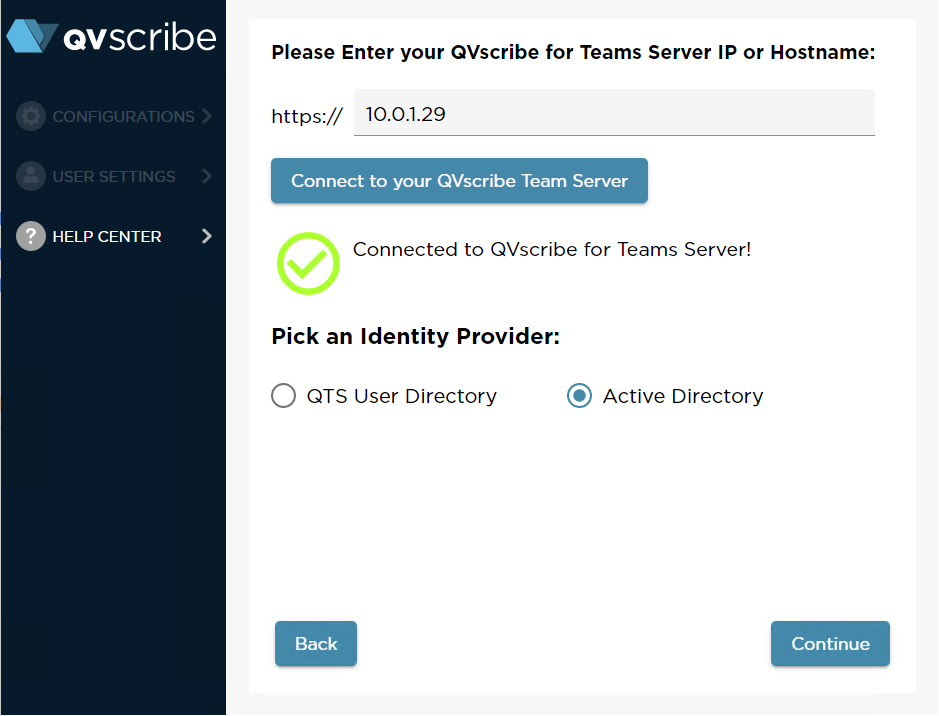
Once you have been connected by your AD, you will receive the following message.
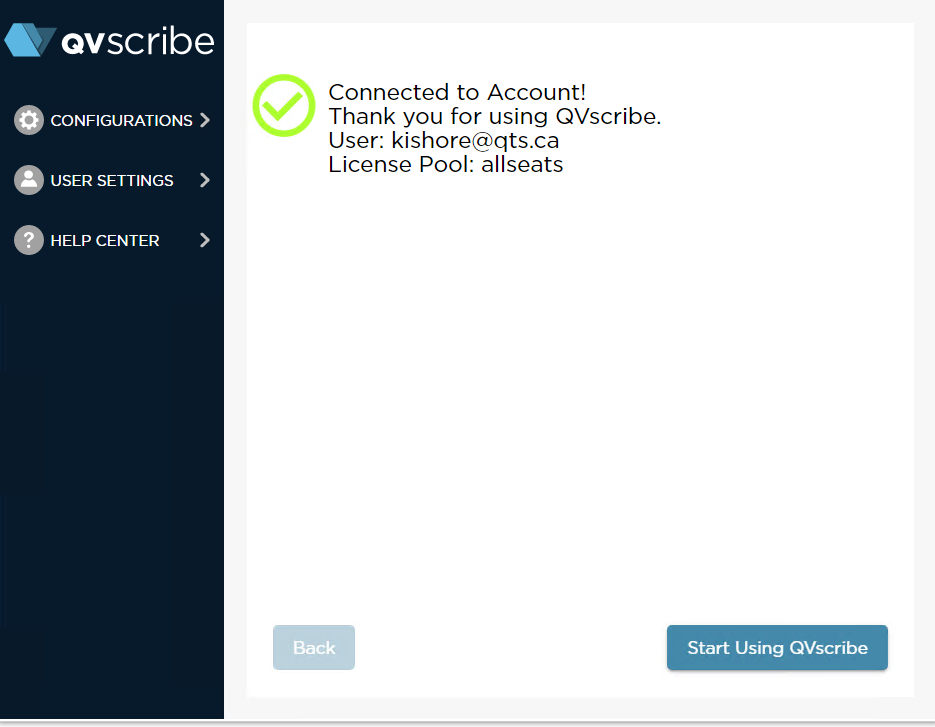
QVscribe 4.4.1 service running
The Browser extension requires the underlying QVS Analyzer service to be running
Step 1: Make sure you are logged into Polarion
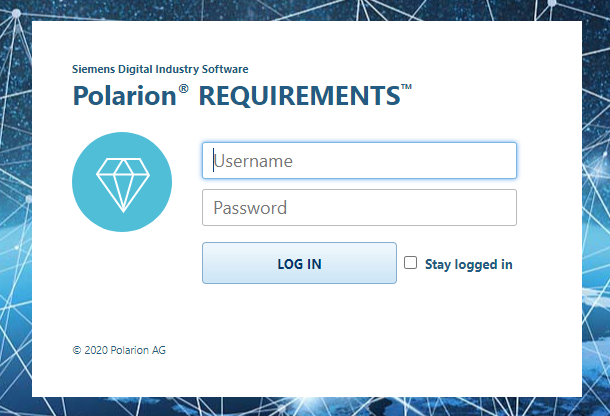
Step 2: Open the Browser extension in Chrome
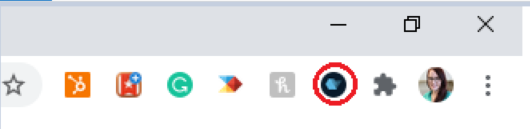
Step 3: QVS Analyzer status should indicate online, if not, press "Start QVS Analyzer" and follow Steps 7-9 above
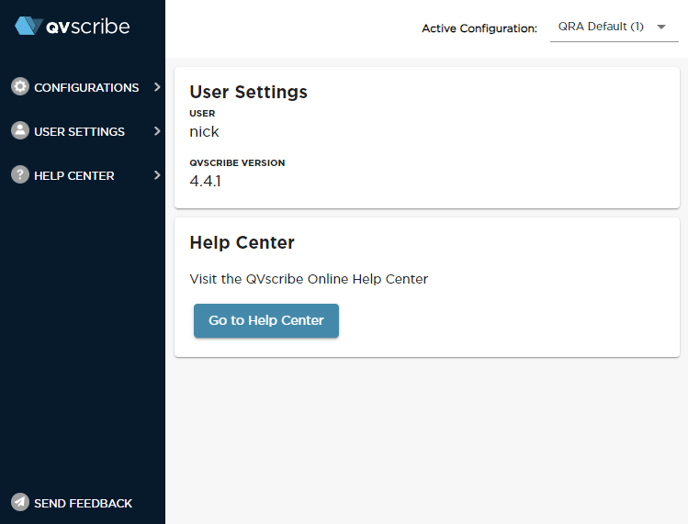
.png?height=120&name=4.0%20(7).png)