When viewing items with QVscribe for Jama installed, the QVscribe icon will be displayed at the top of the page. Please note that the icon will be greyed out while Jama is processing the query. This process may take longer depending on the number of folders and sub-folders with items/requirements.

Once all items are ready for analysis, the QVscribe button will appear.

Selecting this icon will open the QVscribe Summary view for all analyzed requirements/items.
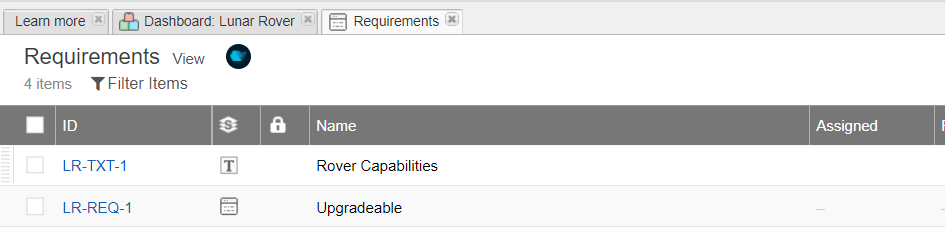
You can use the QVscribe Summary View in the following ways:
-
Filters/Favourites
-
Nodes
-
Baselines
Summary View by Filters/Favourites
To view the QVscribe Summary for filtered or favourited items, access the Jama panel on the left side of the screen after accessing your Projects. Click on the second tab, which is filters.
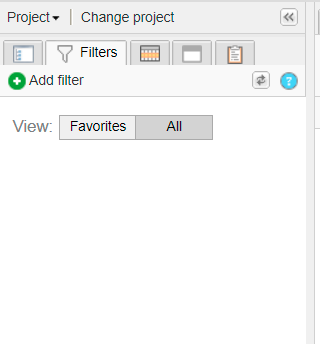
Your favourites will be listed if you have any created. You can then select Add filter.

This will give you the ability to filter by your items in Jama. You can filter by projects, rules, conditions, time frames and item properties.
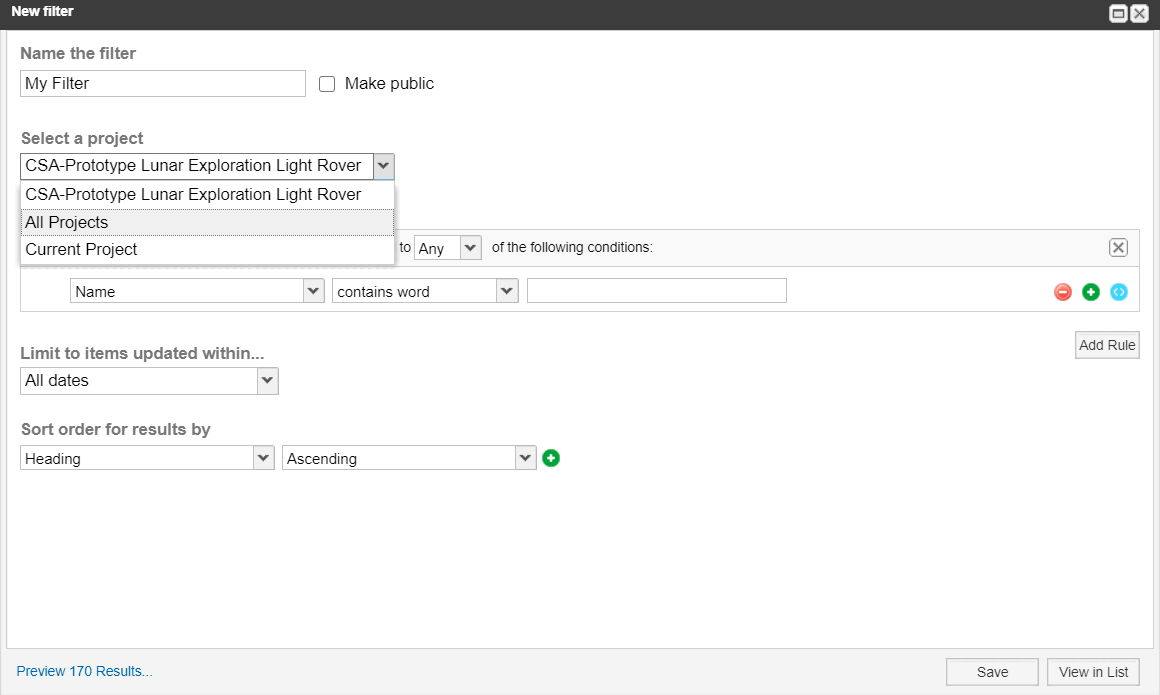
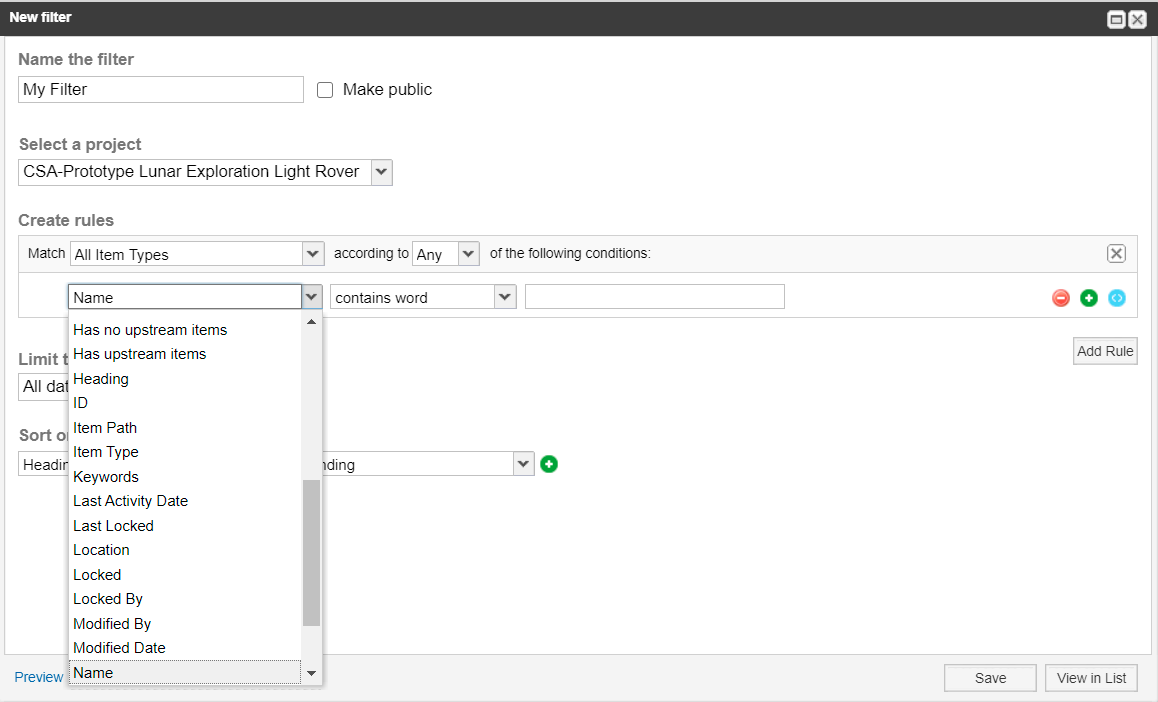
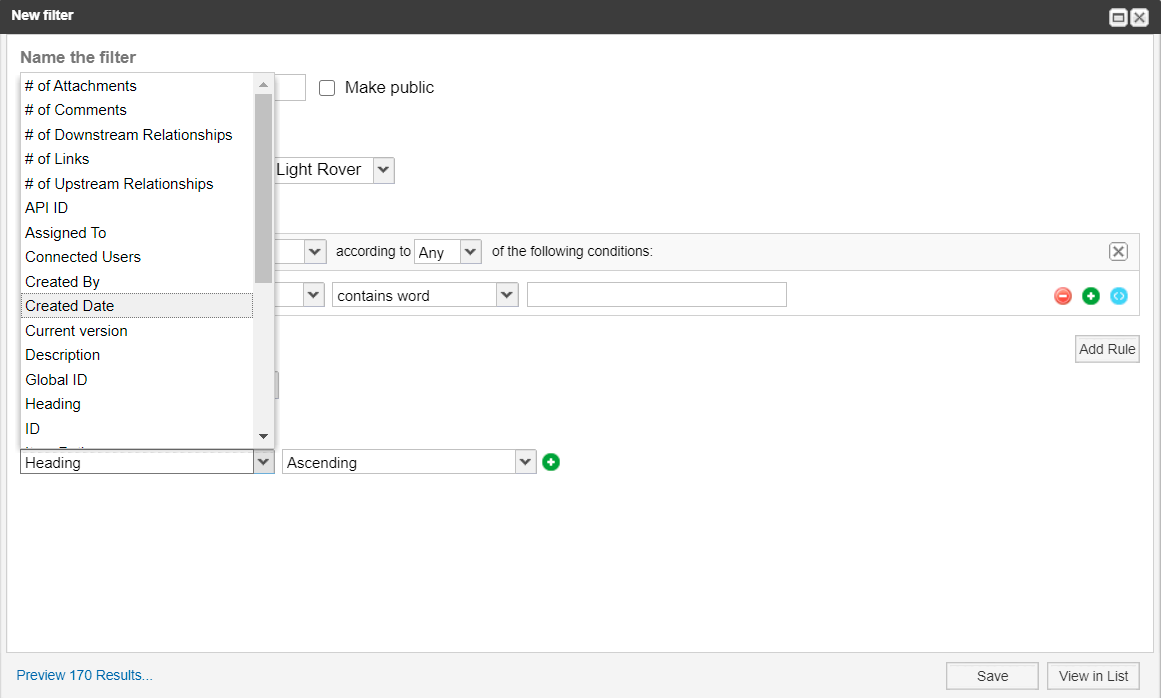
The Preview at the bottom will let you know how many items are in this filter.
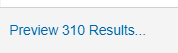
You can then name the filter and save it, or just view the filter right away by selecting View in list.
The saved filter will then be listed in your Favourites.
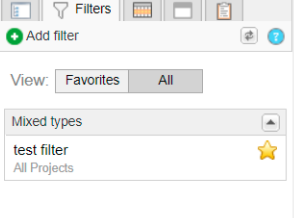
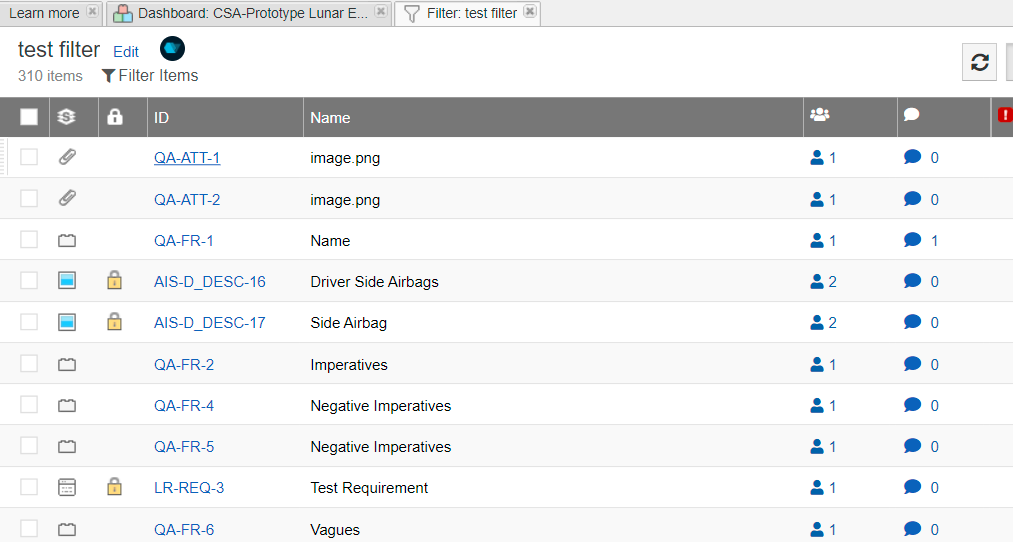
To view the QVscribe Summary by Nodes, access your Projects in Jama. You can then select any node in your Jama panel, and a QVscribe icon will appear for those items.
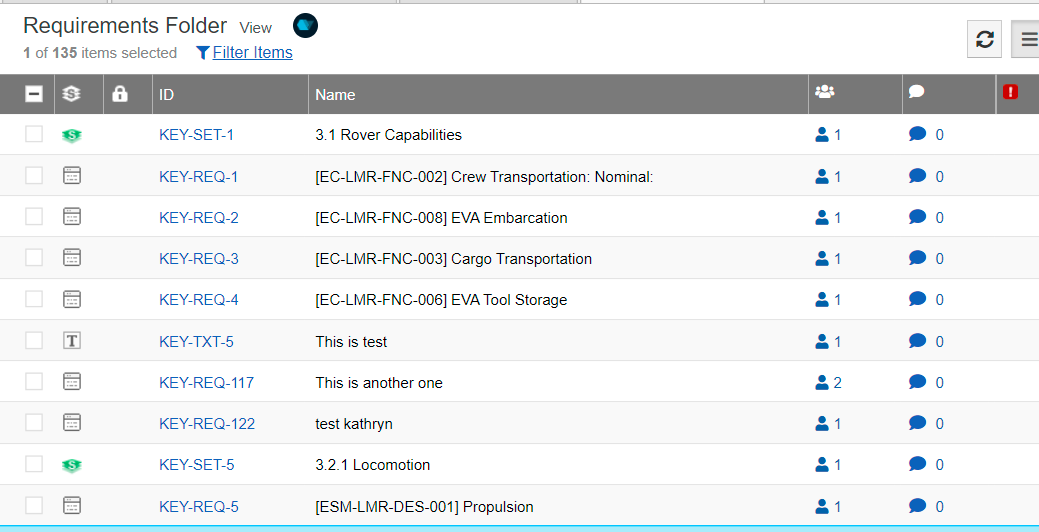
Note that any sub-items below the node selected will be included in the items list and QVscribe Summary.
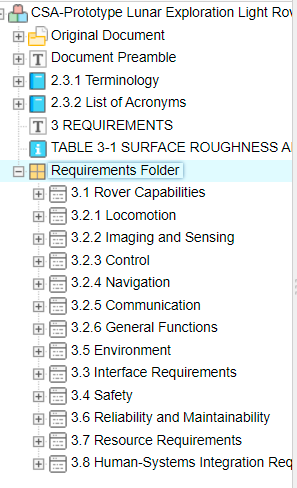
To view the QVscribe Summary for Baselines, access the Jama panel on the left side of the screen after accessing your Projects. Click on the fourth tab, which is Baselines.
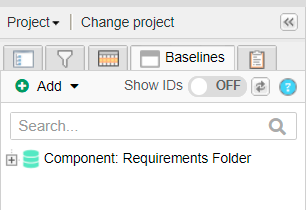
Select a Baseline you currently have or create a new one by selecting Add and then Baseline.
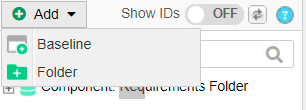
To create a Baseline, select the items you want to be included in the Baseline. You can also use a filter, and select a specific release for your Baseline as well.
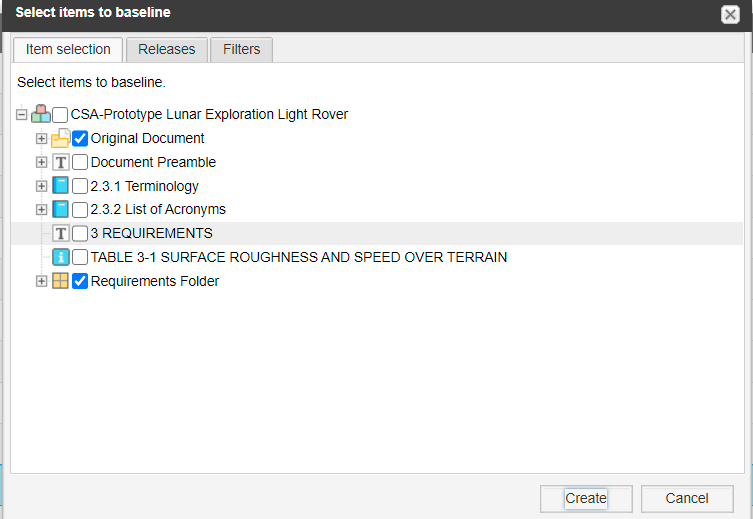
Select create and you will be prompted to Name the baseline and add a description.
When you open the Baseline, the QVscribe icon will appear. Select the icon to view the QVscribe Summary View for the Baseline.
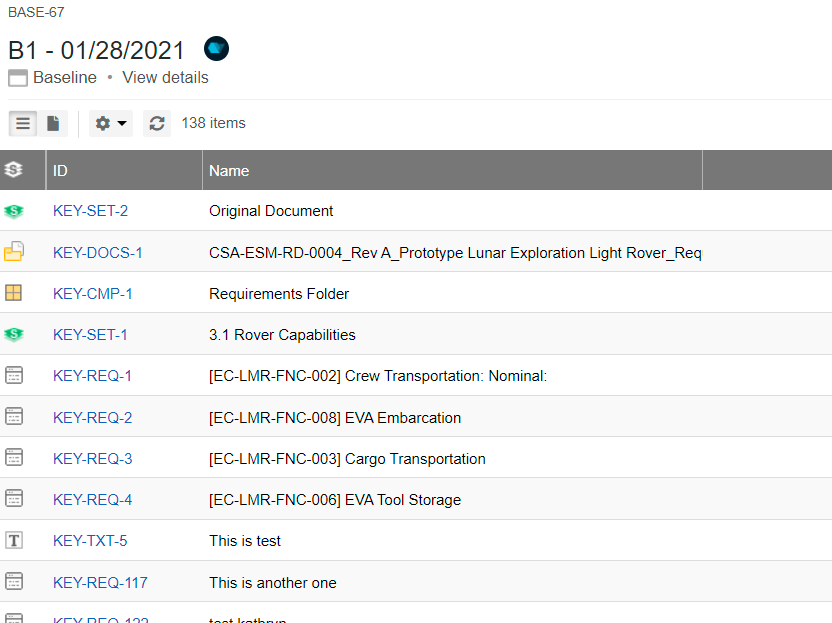
QVscribe Summary View Breakdown
The summary view is organized into 3 sections.
Quality Score Summary
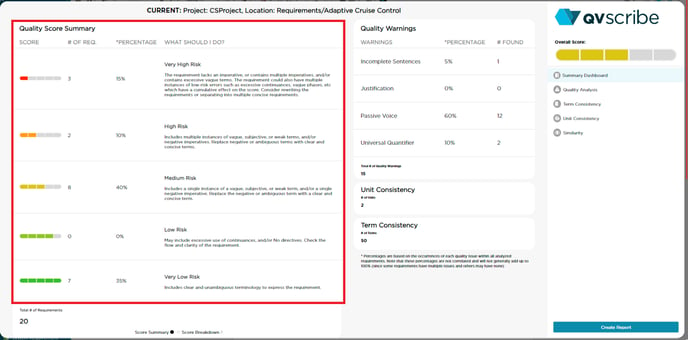
This section will display all analyzed requirements within the selected item/requirement. Each requirement will be categorized according to their level of risk. Selecting any of the score bars will navigate users to the Quality Analysis section filtered for the selected quality score.
At the bottom of this view, you can select the icon to change from the quality score summary to display the same requirements broken down by the specific quality issues.
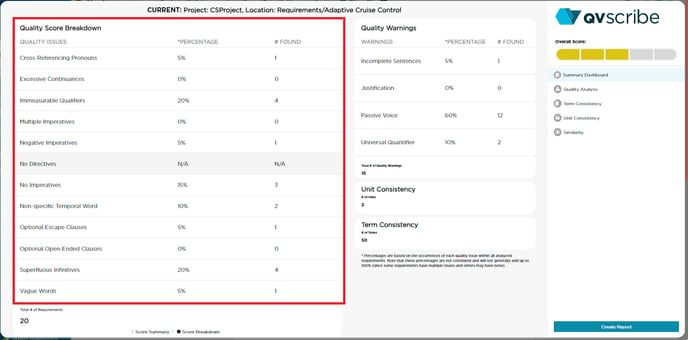
Quality Warnings
The Quality Warnings sections will display the requirements that have issues that QVscribe recommends additional attention or review.
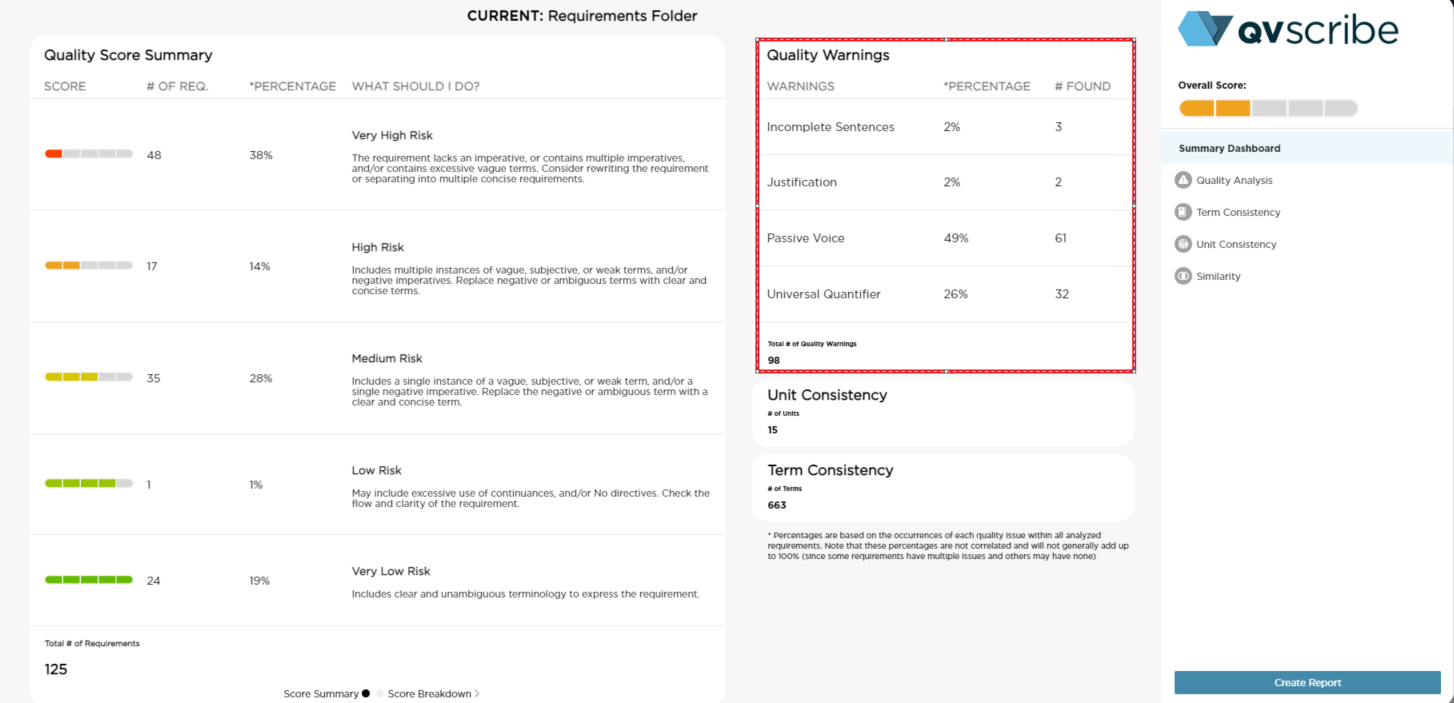
Selecting any of the warning categories will navigate users to the Quality Analysis section filtered for the selected quality warning.
Summary Navigation
The Navigation section provides easy access to the various analysis types available in the summary view.
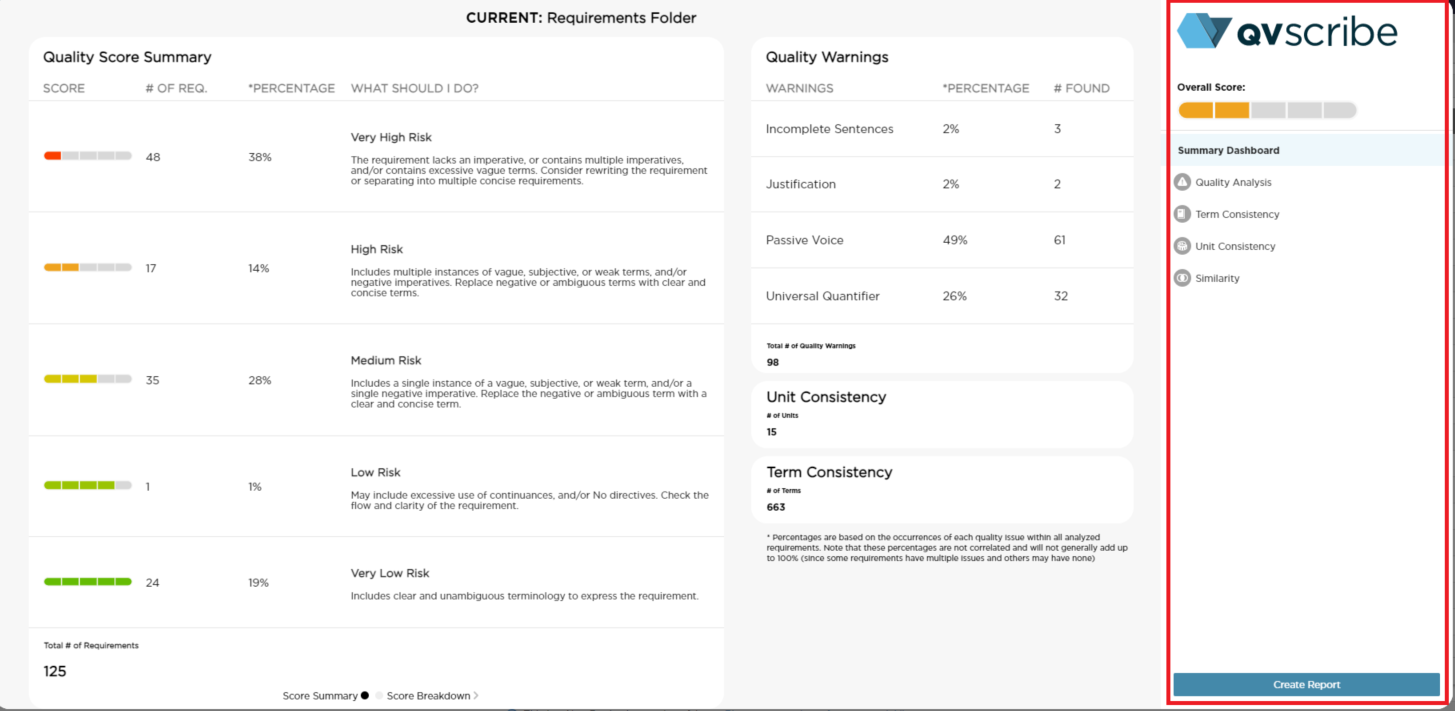
Selecting any section from the navigation pane will display the associated analysis views available in the summary view.
This section also includes the overall score for all analyzed requirements in the selected item/requirement.
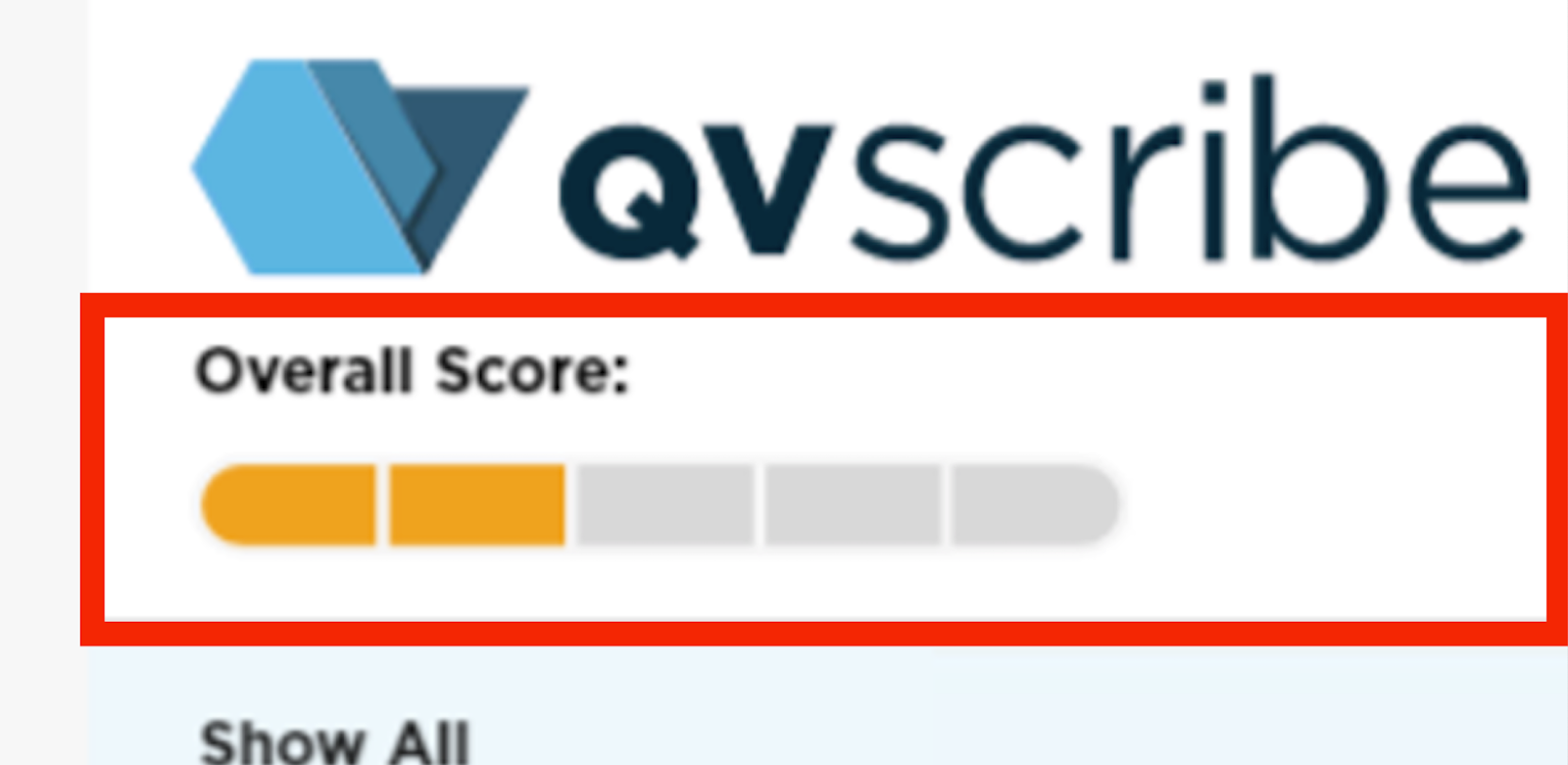
.png?height=120&name=4.0%20(7).png)